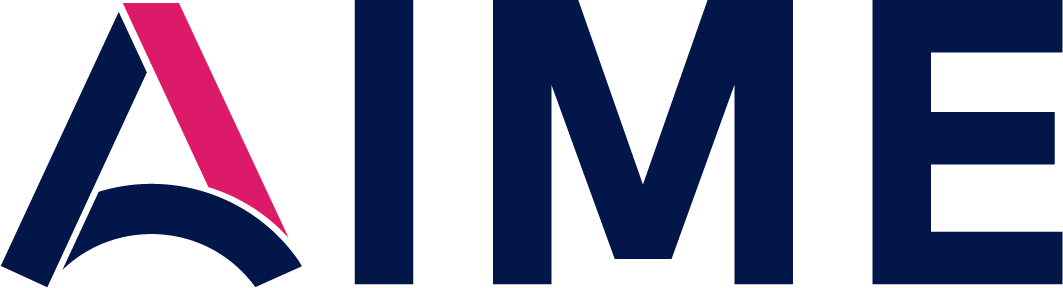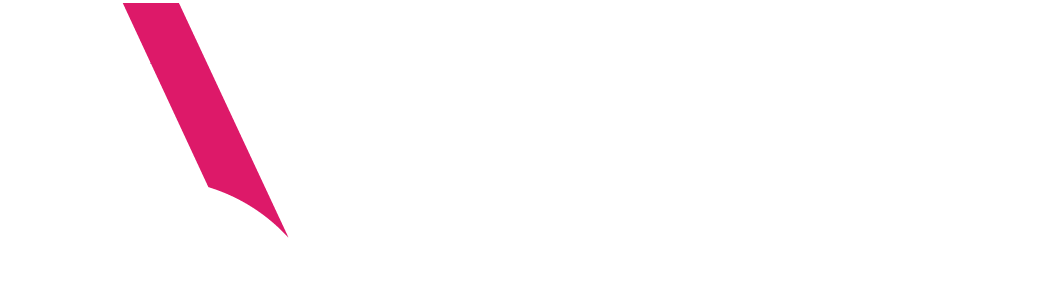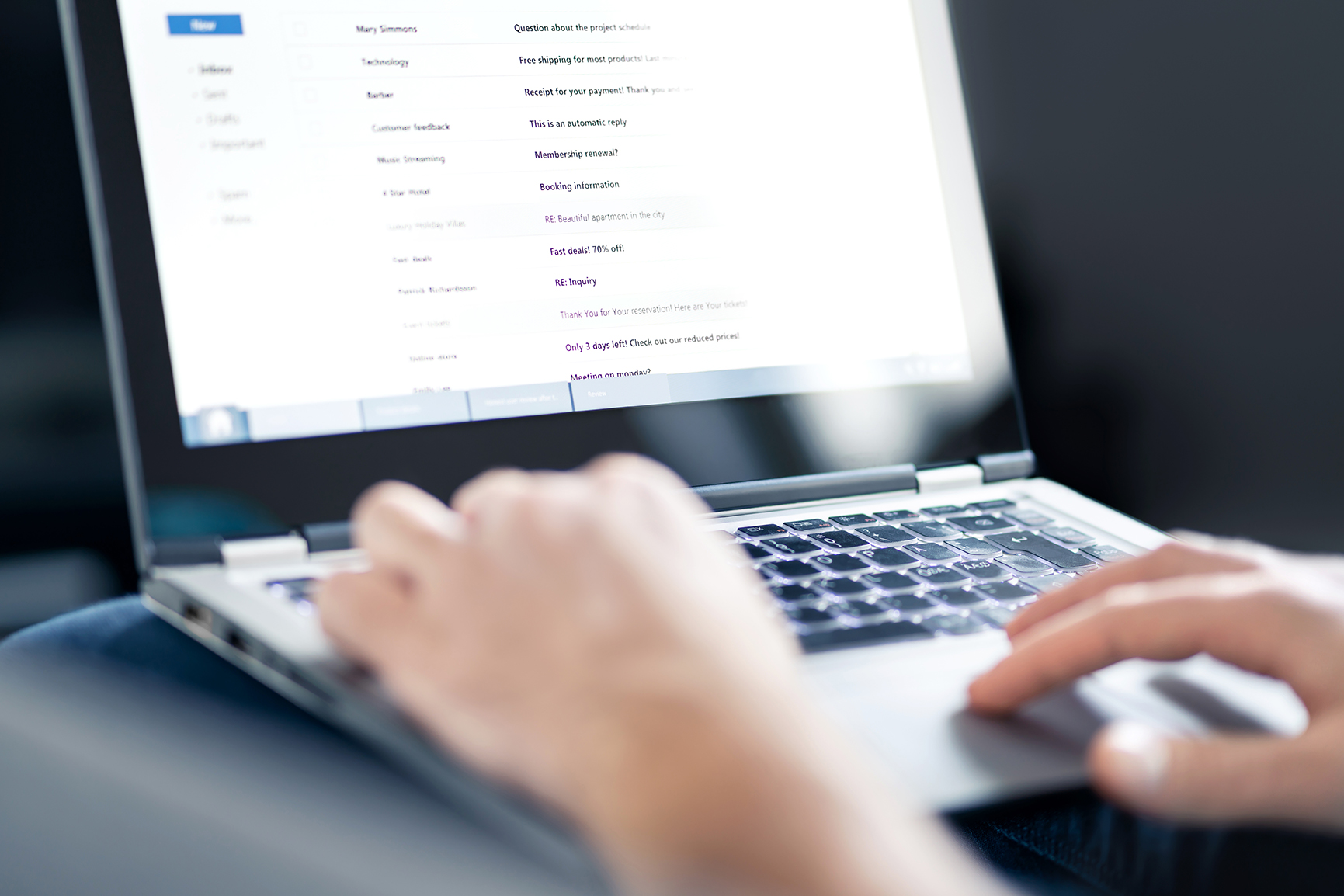
How to Add Safe Senders to Your Email List
Having your workspace logically organized is an essential part of establishing a proper working environment. The same goes for your email inbox and, for that reason, there are a number of email blocking programs, otherwise known as spam blockers, whose purpose is to seamlessly sift through all arriving emails and distinguish what may be considered useful vs. spam or promotional messages.
Admittedly, most email users are already primed to expect this and frequently check their spam folders anyway. However, it is more efficient to create a list of trusted contacts to make sure important messages reach you. Adding a contact to a safe sender list is referred to as “whitelisting” and it is widely implemented as an effective way to categorize emails in trusted address lists.
Throughout this blog post, you’ll learn how to add certain contacts to your safe sender lists on platforms such as Gmail, Microsoft Outlook, AppleMail and Yahoo Mail.
How to Add Safe Senders on Gmail
Step 1: Locate the “Contacts” Icon
To begin adding a safe sender to your email list, you must select the applications icon in the upper right corner of the Gmail screen. After, click on the “Contacts” icon.
Step 2: Select “Create Contact”
After selecting the “Contacts” icon, you will be brought to your contact book within GMail. In the upper left hand corner of the screen, you will see “Create Contact” in which you will select.
Step 3: Enter Relevant Contact Information
Once you’ve selected “Create Contact”, you will notice a box pop up on the screen that allows you to add the appropriate contact information associated with the email address you’re adding. Fill this out to the best of your ability.
Step 4: Save the Desired Email Address as a New Contact
After filling in the appropriate information, make sure you select “Save” in the bottom right hand corner of the box. This will ensure the desired email address is properly saved and added to your safe sender list.
The process of adding safe senders to your GMail account is fairly simple, but you must continue to do this process for every email address you’d like to add. If you experience any issue doing this, Google Support can provide additional support.
How to Add Safe Senders on Microsoft Outlook
Step 1: Locate Your Junk Folder
The first step within this process is locating your “Junk” folder by selecting the “Home” tab in the upper left corner of the screen. Once you’ve located the “Home” tab, you’ll want to find “Junk” which is located within the “Delete” section.
Step 2: Select “Junk Email Folder”
In the drop down menu of the “Junk” folder, you will see a new tab titled “Junk Email Options”. Select this tab and you’ll be redirected to a new screen.
Step 3: Find the “Safe Sender” tab
On the new screen, you’ll want to find the “Safe Sender” tab and click “Add” which is located on the right, middle side of the screen.
Step 4: Enter Email Address
Next, a new tab will appear titled “Add address or domain”. This is where you will add the specific email address to your safe sender list. Once you’re finished, select “OK” at the bottom of the tab and the address will automatically save.
Step 5: Save Everything
Lastly, after selecting “OK”, you’ll be directed back to the “Junk Email Options” tab. In the bottom left corner of this tab, you’ll see “Apply”. This will ensure everything you’ve entered is successfully saved and any emails from the specific address will show up in your inbox moving forward.
For additional assistance adding email addresses to your safe senders list on Microsoft Outlook, please use Microsoft Support.
How to Add Safe Senders on AppleMail
Step 1: Open the Email
First, open the email sent from the exact email address you would like to add into your safe senders list.
Step 2: Find Sender’s Email Address
Once you’ve opened the desired email, you’ll want to locate the sender’s email address in the top left corner of the email itself.
Step 3: Add the email address to your “Contacts”
In the drop down menu after clicking on the email itself, you will find various options. Select the tab titled “Add to Contacts”. After selecting this option, the sender’s email address will automatically be added to your safe senders list.
For more detailed information, you can use Apple Support as a more in-depth guide if you’re having issues adding certain email addresses to your safe senders list.
How to Add Safe Senders on Yahoo Mail
Step 1: Open the Email Sent by the Email Address
First, open the email sent by the desired email address you’d like to add to your safe senders list. Be sure to check both the inbox folder and junk or spam folder.
Step 2: Copy the email address
Next, you should copy the email address and select the “Contacts” icon located in the top left corner from within the email itself. When scroll overtop of the icon it should read “Contacts”.
Step 3: Add to Your Contacts
Once you select “Contacts”, a contacts list will appear. At the bottom of this list, you will see “Add a New Contact”. Fill in the contact details and paste the email address you wish to add to your contacts list.
Step 4: Save the email address
Lastly, remember to save the email address and contact information you’ve added. This will automatically save into your safe senders list on Yahoo.
If you’re in need of additional assistance, please contact Yahoo Support.